Stuck Veeam Console
Veeam Management Console is a handy application usually found on the main Veeam server within the infrastructure or on a dedicated “Console” server. While the console itself is pretty awesome, it is sometimes quite tedious to troubleshoot or repair. Today we’re going to learn how to fix it without a reboot.
Last week, our service desk reported they cannot prepare a Veeam backup report today as the management (console) server has a problem. After calling one of the guys, I’ve learned the problem is quite simple – the console doesn’t start. After launching the Veeam Management Console application either nothing happens or the big Veeam graphic remains on the screen forever.
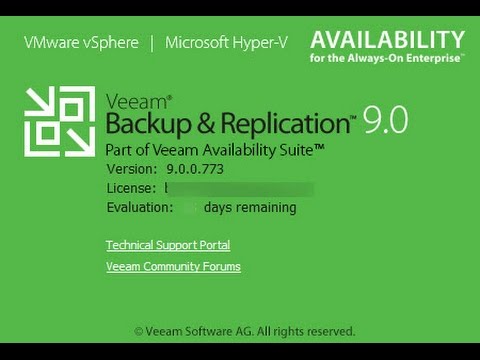
This is quite usual problem with Veeam and pretty easy to fix – reboot the server and off you go. This time however, the issue struck a Veeam server located on site which is not quite reboot-friendly. Even though we are the main “infrastructure” guys for that particular sire, we do not have the right to just restart whatever we want.
Usually, the story would end here. The service desk guys would raise a request to reboot the VM hosting the Veeam management console and after a couple of hours spent waiting for the infrastructure owner to green light the request, they would be able to finish their report.
This time however, I decided to step in and fix it another way. After about 20 minutes the issue was gone.
Below, you can find the exact steps I took to resolve this problem and restore access to the management console. This is a result of multiple approaches I tried out in my helpdesk days to get Veeam up and running. You won’t really find this anywhere else, as Veeam Support doesn’t really like this method being talked about anywhere outside their support line…
Anyway, here are the steps:
-
Log into the server hosting the Veeam Console. Open up the Services wizard (“services.msc” or Server Manager->Services or Task Manager->Services).
-
Restart all Veeam-related services; this includes Veeam Proxy service, Veeam Catalog service etc. etc. Restart the services one by one, ending with Veeam Backup Service – this one needs to be restarted last for this method to work.
-
Restarting Veeam Backup Service will fail with “service started and then stopped” – we want this to happen. Ignore the error and move on to the next step.
-
Open up Task Manager if it’s not already opened and go to running programs.
-
Force shutdown all Veeam-related, SQL-related and IIS-related programs (order doesn’t matter here); this includes SQL server instances, Veeam Management Console instances etc.
-
Go back to Services.
-
Firstly, start SQL Server for Veeam (it shouldn’t be running now as we just killed its parent process).
-
Start IIS (if needed; you can skip this if your this Veeam server doesn’t host Veeam One etc.)
-
Start Veeam Backup Service (only this one service; the other services will start automatically afterwards)
-
Start Veeam Console; the Veeam loading screen will re-appear again, but this time it shouldn’t take longer than 2min for it to disappear and open the main Veeam window.
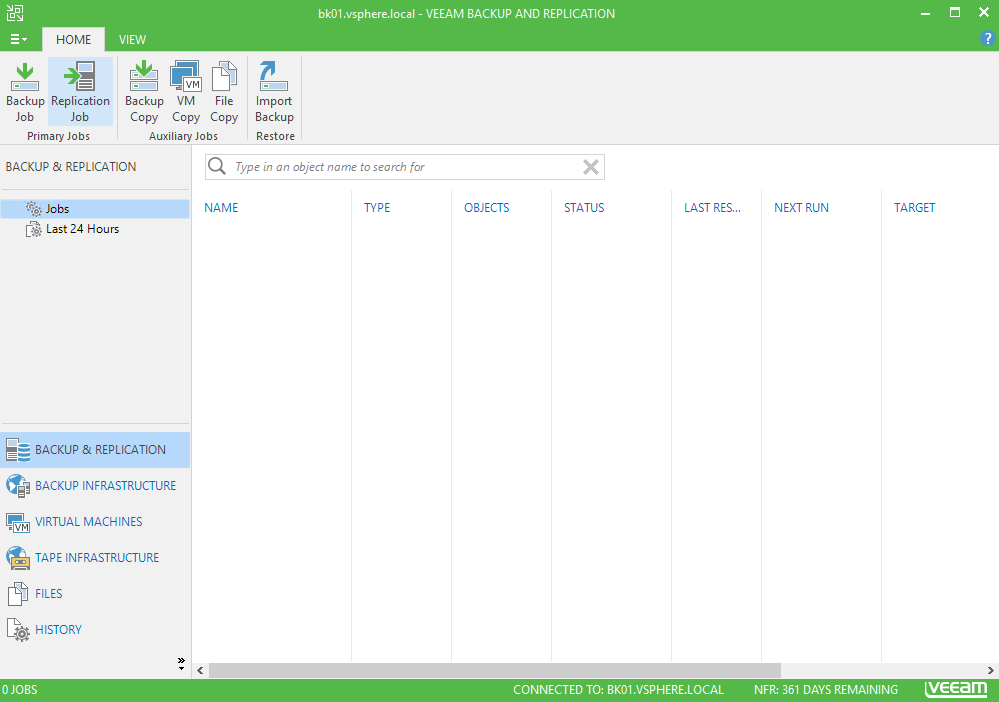
Veeam Console should start up now just fine. You’re more than welcome!